Traccia bitmap
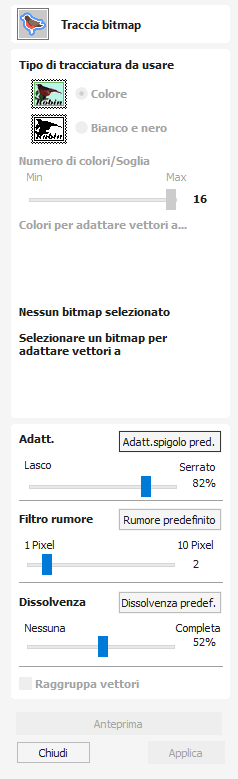
Questo utensile traccia o adatta automaticamente i vettori ai file immagine, così da poterli lavorare. Usare l’utensile Importa bitmap e selezionare l’immagine nella vista 2D, quindi aprire Adatta vettori a bitmap.
Una volta importata un’immagine, l’opzione Tracciatura consente di creare automaticamente vettori contorno attorno a regioni a colori o in bianco e nero nell’immagine.
Guarda questo video per vederlo in azione:
 Tracciatura di un’area selezionata del bitmap
Tracciatura di un’area selezionata del bitmap
È possibile definire un’area all’interno del bitmap, così da tracciare solo tale parte. Per farlo, selezionare il bitmap (se non lo si ha già fatto), quindi fare clic e trascinare il mouse sull’area desiderata per definire una regione rettangolare sul bitmap. Tale regione sarà evidenziata con un rettangolo nero tratteggiato.
Facendo nuovamente clic sul bitmap si rimuoverà l’area selezionata se ne è stata specificata una, nel cui caso, l’intero bitmap conterrà vettori adattati a esso.
 Tracciatura di immagini in bianco e nero
Tracciatura di immagini in bianco e nero
Quando si lavora con immagini in bianco e nero, è possibile utilizzare il cursore per modificare la soglia e unire i livelli di grigio tra tutto bianco (min) e tutto nero (max).
Quando l'immagine visualizzata nella vista 2D sembra corretta, facendo clic sul pulsante si creano automaticamente i confini vettoriali attorno al colore traccia selezionato o alla scala di grigi.
 Tracciatura di immagini a colori
Tracciatura di immagini a colori

Le immagini a colori vengono automaticamente ridotte a 16 colori e il cursore consente di impostare il numero di colori visibili come richiesto. I colori vengono uniti con la corrispondenza più vicina.
I colori possono essere temporaneamente collegati tra loro facendo clic sulle caselle di controllo accanto a ciascuno dei colori visualizzati. Ciò modifica il colore visualizzato nella vista 2D nel Colore traccia selezionato. Ciò è molto utile per unire insieme colori simili per consentire di tracciare regioni complete.
Se viene selezionato un nuovo Colore traccia, i colori collegati vengono visualizzati utilizzando questo colore nella vista 2D.
Il pulsante Ripristina scollega tutti i ✓ colori selezionati e l'immagine visualizzata nella vista 2D ritorna all'immagine originale a 16 colori.
vista 2D
Puoi selezionare i colori direttamente dall'immagine nella vista 2D.
 Tracciatura di un’area selezionata del bitmap
Tracciatura di un’area selezionata del bitmap
È possibile definire un’area all’interno del bitmap, così da tracciare solo tale parte. Per farlo, selezionare il bitmap (se non lo si ha già fatto), quindi fare clic e trascinare il mouse sull’area desiderata per definire una regione rettangolare sul bitmap. Tale regione sarà evidenziata con un rettangolo nero tratteggiato.
Facendo nuovamente clic sul bitmap si rimuoverà l’area selezionata se ne è stata specificata una, nel cui caso, l’intero bitmap conterrà vettori adattati a esso.
 Opzioni di adattamento
Opzioni di adattamento
Le opzioni di adattamento di questo modulo controllano il grado in cui i vettori si adattano/seguono i contorni a colori selezionati, ed è possibile modificarli per ottenere risultati migliori.
 Adattamento spigolo
Adattamento spigolo
L'Adattamento spigolo determina il grado di accuratezza secondo cui i vettori sono adattati ai bordi degli spigoli in un'immagine


 Filtro rumore
Filtro rumore
Il dispositivo di scorrimento Filtro rumore controlla le dimensioni minime dei pixel che sono tracciati/vettorizzati, impedendo la creazione di vettori o rumore di piccole dimensioni indesiderato.